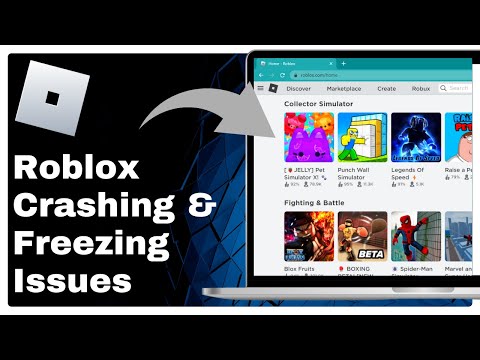Last updated: February 1, 2024 at 4:51 pm
Roblox is a vast online platform beloved by millions for its diverse range of games and creative possibilities. However, you might encounter frustrating moments when Roblox crashes unexpectedly, either on startup or during gameplay.
These interruptions are typically attributed to issues like server outages, outdated graphic drivers, or too high graphics settings within the game.

To counteract these crashes, you can perform several steps such as restarting your device, verifying your internet connection, or adjusting the in-game graphics settings. Additionally, ensuring that your graphics drivers are up to date and that Roblox is added as an exception in your antivirus software may help prevent future crashes.
Roblox crashes can also stem from conflicts with other software, insufficient system resources, or corrupted game files. Checking for system updates, closing unnecessary background applications, and clearing the Roblox cache are practical measures that you can take to mitigate crashing issues and enhance your gaming experience.
Common Causes of Roblox Crashes
Roblox crashes can be frustrating and can stem from various issues. Understanding these common causes can help you find a solution quickly.
Outdated Graphics Drivers
- Outdated or faulty graphics drivers can lead to crashes as they may not support the latest Roblox updates.
- To fix: Update your graphics drivers through your PC’s device manager or the graphics card manufacturer’s website.
Low System Resources
- Roblox requires adequate system resources, like RAM and CPU power, to run smoothly.
- To fix: Close unnecessary programs and ensure your PC meets Roblox’s minimum system requirements.
Background Applications Interference
- Applications running in the background can consume resources and cause Roblox to crash.
- To fix: Use task manager to close non-essential background applications before launching Roblox.
Corrupted Files or Cache
- Corrupted system files or a cluttered cache can cause Roblox to crash due to errors during gameplay.
- To fix: Clear Roblox’s cache and check for corrupt files, re-installing the game if necessary.
Incompatible Software or Settings
- Sometimes, other software or incorrect settings may not be compatible with Roblox, leading to crashes.
- To fix: Ensure your software is up-to-date and adjust settings for compatibility, particularly graphics settings.
Step-by-Step Troubleshooting
Roblox crashing can be frustrating, but by following a methodical approach to troubleshooting, you can identify and resolve the most common causes. Below are step-by-step methods to tackle the issue.
Checking System Requirements
- Roblox Requirements: Confirm that your PC meets the minimum system requirements for running Roblox. Ensure your operating system is up to date, whether it’s Windows 10 or Windows 11.
- Hardware Compatibility: Check that your hardware, such as your graphics card, is compatible and meets the necessary specifications.
Updating Roblox and Graphics Drivers
- Roblox Update: Ensure your Roblox game and the Roblox Player are up to date. An outdated version could lead to crashes.
- Graphics Driver: Update your graphics driver through the Device Manager on your PC or directly from the manufacturer’s website.
Clearing Roblox Cache Files
- Navigate to the Roblox folder in your local AppData directory.
- Delete the temporary files and cookies to clear the cache, which might resolve issues with corrupted data.
Managing Background Programs and Overlays
- Task Manager: Use the Task Manager to close unnecessary background applications that may interfere with Roblox’s performance.
- Disable Overlays: Programs with overlays, like game recorders or chat services, can cause issues. Try disabling them before launching Roblox.
Adjusting Compatibility and Security Settings
- Run as Administrator: Right-click the Roblox icon and select ‘Run as administrator’. This can fix compatibility issues.
- Windows Firewall: Check the Windows Firewall settings to ensure Roblox is not being blocked, which can prevent the game from starting.
Advanced Solutions
When Roblox crashes unexpectedly, advanced solutions may be necessary to get you back into your game. These targeted fixes address deeper system and software conflicts.
Performing a Clean Boot
A clean boot starts Windows with a minimal set of drivers and startup programs. This helps eliminate software conflicts that occur when installing a program or an update or when running a program in Windows. To perform a clean boot:
- Type
msconfigin the Windows search box and select System Configuration. - Go to the Services tab, select the Hide all Microsoft services checkbox, and then click Disable all.
- On the Startup tab, open Task Manager and disable all startup items.
- Restart your computer and try running Roblox again.
Repairing or Reinstalling Roblox
Sometimes, Roblox itself may be the issue. Repairing or reinstalling the application can resolve persistent crashes.
- Repair: Use the built-in repair feature in Windows by accessing Apps and Features, selecting Roblox, and clicking Modify or Repair.
- Reinstall: Uninstall Roblox, then download the latest version from the official website and install it. Ensure you run the setup as an administrator.
Configuring Antivirus and Firewall Settings
Antivirus or firewall settings can mistakenly block Roblox, causing crashes. Adjust these settings to avoid false detections:
- Add Roblox as an exception to your antivirus software.
- Permit Roblox through Windows Defender Firewall by going to Firewall settings and allowing it through on both private and public networks.
Restoring System Files
Corrupted system files can cause Roblox and other applications to crash. To check and restore these files:
- Open Command Prompt as administrator.
- Run
sfc /scannowto scan and repair system files. - If issues persist, use the
DISM /Online /Cleanup-Image /RestoreHealthcommand to repair the Windows image.
By following these steps, you can resolve many of the underlying issues causing Roblox to crash.
Technical Tips for Windows Users
To ensure a smooth experience while playing Roblox on Windows, staying updated and adjusting your system’s settings are key. Follow these specific steps to prevent crashes and enjoy uninterrupted gameplay.
Windows Update and Roblox Compatibility
- Update Windows: Ensure your Windows 10 or Windows 11 is up-to-date to maintain compatibility with Roblox. Go to Settings > Update & Security > Windows Update and click on Check for Updates.
- Compatibility Mode: If you encounter crashes, try running Roblox in compatibility mode. Right-click the Roblox app, select Properties, navigate to the Compatibility tab, and check the box for Run this program in compatibility mode.
Modifying Graphics Quality Settings
- Adjust Graphics Quality: High graphics settings can cause crashes, especially if your graphics card or RAM is insufficient. Within Roblox, go to Settings and lower the Graphics Quality slider.
- Updating Graphics Drivers: Keeping your graphics card drivers updated is crucial. Access the Device Manager, expand the Display adapters section, right-click your graphics card, and select Update driver.
Using Task Manager to Resolve Locking Issues
- Close Background Applications: Excessive background applications can lead to Roblox locking up. Use Task Manager (Ctrl+Shift+Esc) to end unnecessary processes to free up RAM.
- Monitor Performance: Regularly check the Performance tab in Task Manager to ensure there is enough available memory and that the CPU isn’t overloaded when running Roblox.
Guidance for Mobile Devices
Crashing issues on mobile can often be resolved by simple fixes which vary depending on whether you’re using an Android device or an iOS one.
Solving Roblox Crashes on Android
- Update the Roblox App: Always ensure your Roblox app is updated to the latest version through the Google Play Store.
- Restart Your Device: A simple restart can often resolve crashing problems.
- Clear Cache: Sometimes, clearing the app cache fixes crashes:
- Go to Settings
- Tap on Apps or Application Manager
- Find and select Roblox
- Tap on Storage
- Hit Clear Cache
- Check Network Connection: A stable internet connection is critical for Roblox to function smoothly.
Addressing Roblox Issues on iOS
- Update the Roblox App: Check for updates in the App Store.
- Restart Your iPhone or iPad: A quick restart can fix temporary glitches causing crashes.
- Free up Memory:
- Force close unnecessary apps running in the background.
- Ensure sufficient storage is available on the device.
- Adjust Settings for better performance in the Roblox app:
- Set Graphics Mode to Manual
- Lower Graphics Quality
- Enable Reduced Motion
- Check Network Connection: Confirm your device has a reliable internet connection to play Roblox without issues.
Frequently Asked Questions
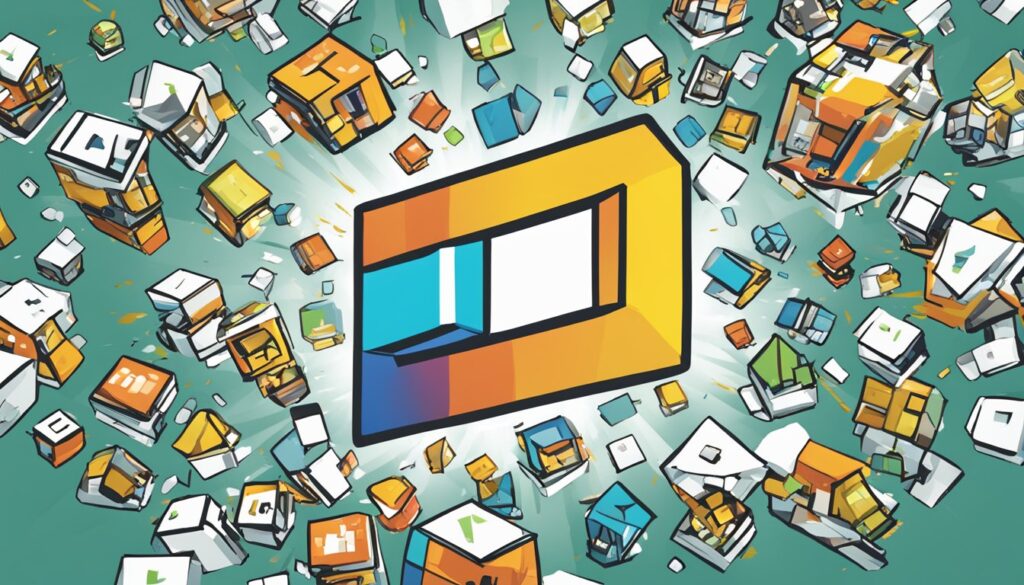
Encountering crashes can be frustrating, but understanding the causes and remedies can ensure a smoother Roblox experience on various devices.
What causes Roblox to frequently crash on PCs?
Crashes on PCs mainly stem from insufficient system resources or outdated drivers. Ensure that your PC meets Roblox’s system requirements and update your graphics drivers to the latest version.
How can I prevent Roblox from crashing on my iPad?
Maintain the latest iOS version and close unnecessary background apps to free up memory. Regularly clearing your iPad’s cache can also help prevent Roblox from crashing.
What solutions are available for Roblox crashes on mobile devices?
For mobile devices, always use the latest Roblox app update, clear the cache, and restart your device to resolve common crash issues.
What are the steps to fix crashing issues when joining a game on Roblox?
Check your internet connection as a stable network is crucial for gameplay. If crashes persist, reinstalling Roblox can often fix issues related to game joining.
How can I resolve the frequent app kick-outs on Roblox for iPhones?
Frequent app kick-outs may be fixed by updating your iPhone to the latest iOS version and ensuring that there’s enough storage space before launching the game.
Is there a way to stop Roblox from crashing on Android devices?
To stop crashes on Android devices, keep your operating system and Roblox app updated, manage your device’s memory by closing unused apps, and periodically reset your Google Play Store cache.

![How To Fix- Roblox Keeps Crashing On iOS [iPad and iPhone]](https://i.ytimg.com/vi/Um8vj6efhIc/hqdefault.jpg)